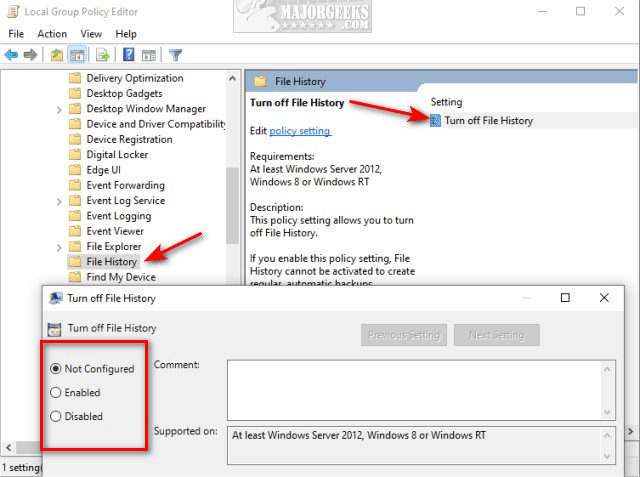You can choose once every 10 minutes, 15 minutes, 20 minutes, 30 minutes, 1 hour, 3 hours, 6 hours, 12 hours, or once per day. Select “More options” to configure how often File History backs up, how long it keeps those backup copies, and–most importantly–which files it backs up.įile History automatically backs up your files every hour by default, but you can select a different time here.
Windows will automatically back up your files to the drive whenever you connect it to your computer. The “Automatically back up my files” option will appear and be automatically turned on. Select a drive, and Windows will use it for File History. If you’d like to use the Control Panel instead (for example, if you’re still on Windows 8), open the Control Panel and navigate to System and Security > File History. You could also use the Control Panel for this, but we’ll be covering the new Settings interface here. It’ll list external drives and give you the option to back up to them. Navigate to Update & Security > Backup.Ĭlick or tap the “Add a drive” option under Back up using File History to add an external drive that File History will back up to. Next, open the Settings app from your Start menu. To enable it, first connect an external hard drive to your computer.
File History is designed to be quick and easy to enable, unlike other complex backup tools.